나는 직업의 특성상 USB 메모리에 공인인증서와 문서 파일을 보관해서 가지고 다닌다. USB 메모리가 없으면 밥 먹을 때 수저가 없는 상황이 되어 버리는 것이다.
지금까지 분실한 USB 메모리만 해도 족히 5개 된다. 첫 번째 USB 메모리를 분실했을 때 나는 오랜 시간 축적해 놓은 나만의 소중한 자료들을 모두 함께 잃어버렸다. 그 후로 USB 내의 문서파일들에 대한 보안과 분실에 대비하여 각종 소프트웨어를 활용하게 되었다.
첫 번째로 이용한 것은 'USBSAFE'라는 프로그램이다. USBSAFE는 USB 메모리에 내가 원하는 만큼 공간을 지정하고 그 공간을 열어보려면 암호를 거쳐야 한다. 쉽게 말하면 폴더에 암호를 걸어 분실해도 자료의 유출을 걱정하지 않아도 되는 것이다. 가장 편리한 기능은 '뱅크매니저'라는 기능인데 이 역시 암호화된 폴더에 공인인증서를 담는 기능이다. 그리고 거기에 더해서 각종 보안카드도 담아 다닐 수 있는 기능이 편리함을 더해준다.
http://www.usbsafe.co.kr 에서 다운로드 받을 수 있고, 대략 1만 원 정도 하는 것으로 알고 있다. 나는 오래전에 1+1 행사할 때 구매해서 하나는 여친에게 선물해 주었다.
그리고 USBSAFE와 함께 필수 유틸리티로 동기화 프로그램이 필요했다. 쉽게 표현하면 A 폴더의 내용을 B 폴더로 똑같이 옮겨주는 것이다.
파일을 컴퓨터에 저장하자니 직장에서 작업하다 집에서 작업하려면 메일로 보내는 등 번거로움 때문에 USB 메모리에 저장해 다니게 되는데 USB 메모리를 분실할 것을 대비해서 USB 메모리를 꽂으면 그 안에 있는 파일들이 컴퓨터로 자동으로 옮겨지도록 하는 것이다. 그렇게 되면 집에 있는 컴퓨터와 직장에 있는 컴퓨터에 모두 보관 중이거나 작업하던 파일이 저장되니까 이중으로 백업할 수 있고 혹여나 USB 메모리를 분실하거나 깜빡 잊고 가지고 오지 않았을 때도 문제없이 작업할 수 있다.
나는 'Allway sync'를 선택하였다. 국내에서 만든 tisync도 고려해 보았는데 오늘 홈페이지가 잘 안 열리는 것을 보고 마음을 돌렸다. 마이크로소프트에서 만든 synctoy 도 사용해보았는데 자동은 지원 안 되고 수동만 되기에 역시 마음을 돌렸다. Allway sync는 한글도 지원되고 사용해보니 별다른 문제 없이 원활히 원하는 작업을 쉽게 할 수 있는 구조라 초보인 나에게도 사용하기에 적합했다.
자료가 축적되면 될수록 하드디스크의 용량은 부족해지고 자료유실에 대한 불안감이 날로 커졌다. 그래서 스토리지와 nas 쪽을 알아보다가 경제적 부담감 때문에 외장 하드를 선택했다. 하드디스크의 자료를 외장 하드로 자동으로 옮겨지도록 기존에 사용하던 Allway sync로 세팅해놓았다. 그리고 며칠이 지나니까 Allway sync 프리 버전으로는 동기화할 수 있는 양의 제한이 있기 때문에 프로 버젼을 구매해서 사용하라며 작동은 하지 않았다.
익스플로러를 열고 또다시 검색하기 시작했다. 더 괜찮은 녀석을 찾기 위해서 말이다. 윈도우즈 자체에 내장된 백업기능, RAID를 구성하는 법, 다른 동기화 프로그램을 사용하는 것 등 다양한 것을 살펴보다가 끝내 Allway sync Pro를 구매하기로 했다.
우리 돈으로 3만 원 정도 했지만, 나에겐 그만큼의 가치가 있다고 생각한다. 이 3만 원의 결제로 나는 자료유실에 대한 불안감을 떨쳐 버릴 수 있으니 말이다. USB가 컴퓨터에 꽂아지면 하드디스크로 자동으로 백업(동기화)이 진행된다. USB를 포함한 하드디스크에 보관 중인 각종 영화, 음악, 사진 등의 중요한 파일들은 주기적으로 혹은 폴더에 변동이 있으면 외장 하드로 자동으로 백업이 되는 것이다. 이 모든 것들은 NAS나 외장스토리지로 해결하면 되지만 USB 2.0조차 지원하지 않는 내 컴퓨터의 성능과 경제적 부담을 고려한다면 나에게는 괜찮은 선택이 아니었나 싶다.
소중한 자료를 제대로 백업하지 못해 수십 수백만 원을 지급하고 복구하려는 사람들이 점차 늘어나고 있다. 자료의 유실을 미리 방지하는 것이 최선책일 것이다. 나는 3만 원을 주고 산 Allway Sync 하나로 USB와 하드디스크의 모든 자료 외장 하드로 백업하여 그런 불상사를 대비한 것이다. 오래전 천둥·번개가 내려치는 날에 USB 메모리를 꽂아두고 작업하다가 USB 메모리의 자료를 모두 날려버린 적이 있다. 외장 하드는 항상 켜놓는 것보다는 일주일에 한두 번 정도 켜서 자료를 백업한 후 컴퓨터와 분리해 놓는 것이 더욱 안전할 것이다.
Allway Sync 기본적인 사용법
1. Allway Sync의 가장 큰 장점 중 하나라면 한글을 지원한다는 것이다. 세부세팅 전에 [Language]에서 [Korean]으로 선택한다.
2. 이제 Allway Sync가 수행할 작업을 설정해야 한다. [작업]-[새 작업 추가]를 선택한다.
2-1. 아래와 같이 [새 작업1]이라는 탭이 생긴다. 그 뒤에 있는 다른 탭들은 기존에 내가 사용하고 있는 것들이다.
3. 새로운 탭이 생성되었으면 구분하기 편리하게 이름을 바꿔 놓는다. 마우스 우측 버튼으로 변경할 수 있다.
4. 찾아보기 버튼이 두 개 있다. 원본이 될 폴더(위치)와 동기화 작업이 될 대상 폴더를 지정해 준다.
5. 가운데 있는 화살표를 통하여 동기화가 어느 방향으로 진행되는지 쉽게 알 수 있고, 클릭하면 동기화 방향을 선택할 수 있다. 나는 백업이 주된 목적이기 때문에 아래 그림에서 3번과 같이 원본 폴더에서 대상 폴더로 파일을 동기화시킨다. 동기화라는 것은 단순히 파일을 이동시키는 작업만 하는 것이 아니라 A 폴더의 파일이 삭제되거나 수정되면 B 폴더의 내용도 똑같이 변하는 것이다. 이것은 세부 세팅에서 조절할 수 있다.
6. 기본적인 세팅이 끝났으면 아래쪽에 있는 [분석], [동기화] 버튼을 눌러 작업을 수행한다.
[분석]은 양 폴더 간의 차이를 분석하는 것이고, [동기화]는 분석한 것을 토대로 똑같이 만들어 주는 작업을 수행하는 것이다. [분석]을 거치지 않고 곧바로 [동기화] 버튼을 진행하면 [분석]은 당연히 자동으로 수행한다. 좀 더 신중을 기하고자 한다면 [분석]을 거친 후 상황을 파악하고 진행하는 것이 좋을 것이다.
7. 아래는 분석을 마치고 동기화를 진행하는 모습이다.
8. 세부설정에 들어가면 동기화를 어떻게 할지에 대한 세팅을 할 수 있다. 컴퓨터를 켤 때 자동으로 할지, 외부장치가 연결되는 순간 작업을 진행할지, 동기화 대상 폴더의 파일에 변동이 생기면 작업할지, 정해진 주기로 진행할지… 등등 세부 세팅을 할 수 있다.
나는 외부장치가 연결되었을 경우, 컴퓨터가 일정 시간 이상 작동을 하지 않을 경우와 대상 폴더 내의 파일에 수정이 생겼을 때 진행되도록 해 두었다.












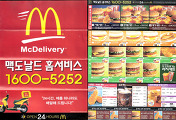


댓글